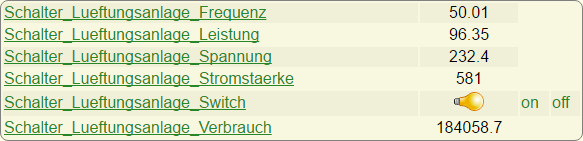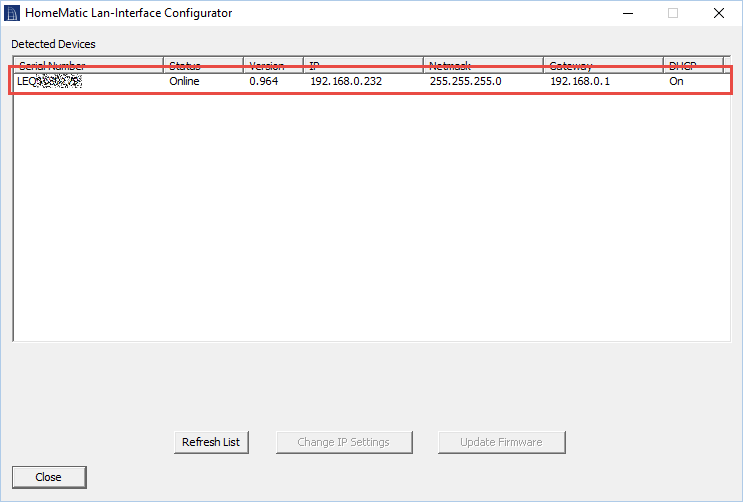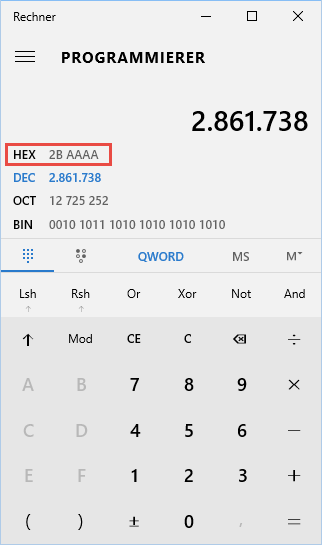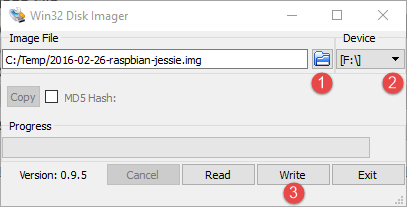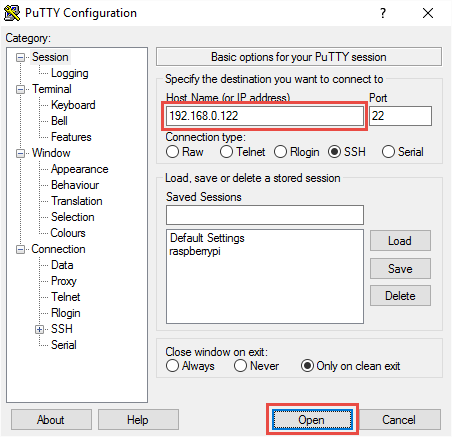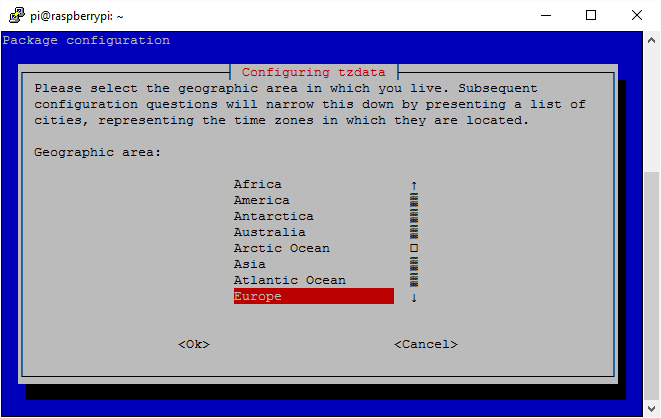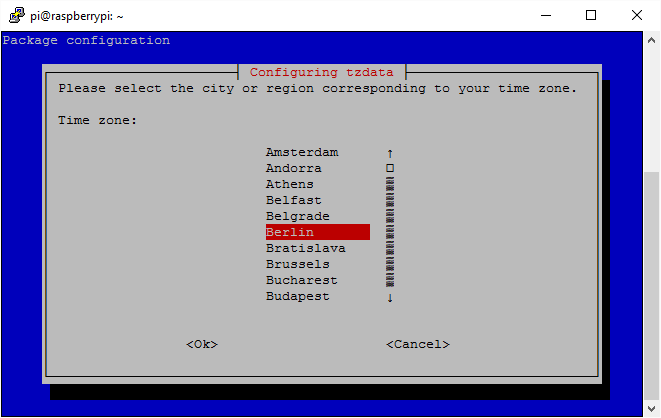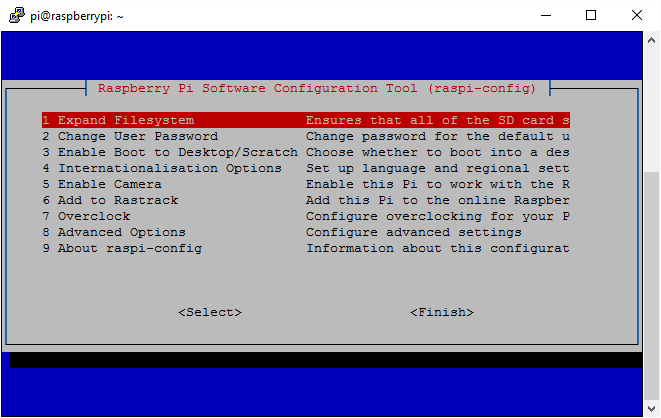Ausgangslage
Das Jahr 2018 war ein sehr trockenes Jahr, in dem unser Rasen total verbrannte und wie eine Steppe aussah. Trotz täglicher Bewässerung hat die Sonne unseren Rasen erbarmungslos verbrannt. Das war mir ein großer Dorn im Auge, denn die Bewässerung hat nicht nur kostbares Trinkwasser verbraucht, sie brachte schlicht weg auch einfach nichts, da das Wasser sofort nach dem Verteilen wieder verdunstet ist. Doch was noch viel ärgerlicher war, war dass die Bewässerung ungemein viel Zeit gekostet hat. Täglich habe ich den Beregner aufgebaut, Wasser angemacht, nach einer bestimmten Dauer das Wasser wieder ausgemacht, den Beregner umgestellt, das Wasser wieder angemacht, nach einer bestimmten Dauer wieder ausgemacht und alles wieder abgebaut. Ich war jeden Tag mindestens eine Stunde damit beschäftigt, den Rasen zu wässern.
Ebenfalls haben wir seit unserem Hausbau eine Zisterne verbaut, die das Regenwasser vom Haus und dem Carport aufsammelt. Jedoch hatte ich bisher noch keine Zeit gefunden, diese in Betrieb zu nehmen. So war es das Ziel, für die Bewässerung des Gartens nicht mehr das kostbare und teure Trinkwasser zu verwenden, sondern das zuvor aufgefangene Regenwasser.
Zusätzlich zur Rasenbewässerung sollte noch ein Wasserhahn installiert werden, über den wir aus der Zisterne die restlichen Pflanzen gießen können.
Grundsätzlich sollte das Projekt schnell, kostengünstig und mit möglichst wenig Aufwand realisiert werden. Dazu habe ich mich für Viereck-Regner von Gardena entschieden. Diese beregnen eine große rechteckige Fläche mit nur einem Regner, was einen sehr geringen Material- und Installationsaufwand zur Folge hat.
Was wird benötigt?
Für die Förderung des Wassers aus der Zisterne:
Für die Verteilung des geförderten Wassers an die Regner:
Für die Beregnung des Rasens:
Für die Entnahme von Gießwasser:
Für die Automatisierung der Regner:
Installation
Die Installation der gesamten automatischen Bewässerung gestaltet sich sehr einfach, erfordert jedoch natürlich etwas Arbeitseinsatz. Bei mir waren das ca. zwei Tage.
Zunächst musste bei unserem Projekt das Wasser aus der Zisterne geholt werden. Das habe ich mit einer Tauchpumpe von Einhell realisiert. Diese Pumpe ist sehr günstig, ist jedoch kraftvoll genug, um viel Wasser zu befördern und baut genug Druck auf, um das Wasser aus einer großen Tiefe nach oben zu pumpen. Dabei arbeitet sie absolut geräuschlos, da sie sich die ganze Zeit unter Wasser befindet.
Da die Pumpe keine Abschaltautomatik besitzt, habe ich einen separaten Druckschalter verbaut, der die Pumpe abschaltet, sobald kein Wasser von der Bewässerung oder der Gießstelle angefordert wird. Mit dem Druckschalter habe ich einen Vorfilter von Gardena verbunden, der das Wasser aus der Zisterne filtert, bevor es in das Bewässerungssystem gegeben wird.
Vom Vorfilter wird das Wasser in die Ventilbox geleitet, hier ist sozusagen die Schaltzentrale und die gesamte Automatisierung. In der Ventilbox werden die Ventile eingebaut. In unserem Garten habe ich zwei Bewässerungszonen eingerichtet, also auch zwei Ventile verbaut.
Aus der Ventilbox führen drei Wasserleitungen heraus: Bewässerungszone 1, Bewässerungszone 2 und zur manuellen Entnahmestelle (Außenwasserhahn). Die manuelle Entnahmestelle ist zeitlich nicht gesteuert, hier kann immer Wasser aus der Zisterne entnommen werden, wenn es gerade benötigt wird.
Über das Verlegerohr wird das Wasser von der Ventilbox bis zu den Sprenklern geführt. Vor den Sprenklern habe ich noch ein Entwässerungsventil eingebaut. Da die Sprenkler durch die Bauart die tiefste Stelle im Bewässerungssystem bilden, ist hier der richtige Platz für ein Entwässerungsventil. Es öffnet sich automatisch, wenn der Wasserdruck einen bestimmten Wert unterschreitet. Das überschüssige Wasser kann abfließen. Das ist wichtig, wenn man das gesamte Bewässerungssystem heil über den Winter bringen möchte. Vor einer Überwinterung muss man das gesamte System wasserfrei machen. Da sich Wasser ausdehnt, wenn es zu Eis gefriert, kann es im Winter die Verlegerohre sprengen.
Für den Außenwasserhahn hab eich ein kleines Punktfundament aus Beton gemacht und den Wasserhahn darauf festgeschraubt, damit er wirklich fest ist.
Für die Abzweigungen im Verlegerohr sind von Gardena Verbindungsteile (L-Stücke und T-Stücke) erhältlich, die man verwenden kann. Am Besten ist es, in der vorhergehenden Planung zur Bewässerung bereits vorab zu bestimmen, wie viele Verbindungsstücke man benötigt, damit während des Projekts keine Teile ausgehen, damit aber auch nicht zu viele Teile übrig bleiben.
Konfiguration
Die Programmierung ist eigentlich nicht so kompliziert, dass man es tatsächlich so nennen kann. Bei dieser dezentralen Lösung werden die Steuerteile für die Bewässerungsventile mit Hilfe der Programmiereinheit konfiguriert. Dazu steckt ihr ein Steuerteil auf die Programmiereinheit, konfiguriert die notwendigen Parameter und schreibt die Konfiguration auf das Steuerteil. Eingestellt wird lediglich, zu welcher Uhrzeit und wie lange das Ventil geöffnet werden soll. Es ist dabei auch möglich, mehrere Beregnungsintervalle pro Tag einzustellen. Dann wird das Steuerteil auf das Bewässerungsventil gesteckt. Sowohl für die Steuerteile als auch für die Programmiereinheit wird für den Betrieb jeweils eine 9 V Blockbatterie benötigt.
Lohnt sich das?
Das muss am Ende jeder für sich selbst entscheiden. Es müssen dabei mehrere Faktoren berücksichtigt werden. Dabei werden viele rechnen, dass man für den Preis einer Bewässerungslösung sehr viel und lange Trinkwasser verbrauchen kann, bis es sich finanziell rechnet. Das stimmt. Was viele nicht in dieser Rechnung berücksichtigen, ist der Faktor der persönlichen Zeit, den Umweltaspekt und die Preissteigerungen des Trinkwasserpreises.
Auf dem Umweltaspekt möchte ich gar nicht genauer eingehen. Es ist immer ökologischer, Regenwasser zu verwenden, als kostbares Trinkwasser zu verschwenden.
Der Preis für Trinkwasser steigt ebenfalls kontinuierlich. Man müsste die Kosten-Nutzen-Rechnung unter diesem Aspekt jedes Jahr durchführen. Ebenfalls muss für das verbrauchte Trinkwasser eine Abwassergebühr gezahlt werden, auch wenn das Wasser im Garten versickert. Die Abwassergebühren kann man vermeiden, wenn man sich für den Außenwasserhahn einen separaten Wasserzähler vom lokalen Wasserwerk einbauen lässt.
Meiner Meinung nach ist jedoch die eigene Zeit, die man mit dem Bewässern des Gartens verbringt, das gewichtigste Argument. Denn Gartenarbeit ist ebenfalls Arbeit. Manches macht man gerne, anderes ist ein lästiges Übel. Wenn man für diese Zeit einen Stundenlohn ansetzt, dann rechnet sich die Anschaffung einer solchen Bewässerungslösung sehr schnell.
Für mich hat sich diese Installation absolut gerechnet. Dabei war der Finanzielle Aspekt jedoch nicht ausschlaggebend. Wir können unseren grünen Garten nun einfach genießen, ohne viel Zeit rein zu investieren. Die Zeiten, in denen wir im Garten sitzen oder liegen und die Zeit im Garten einfach genießen, haben sich vermehrt. Und das ist unbezahlbar.