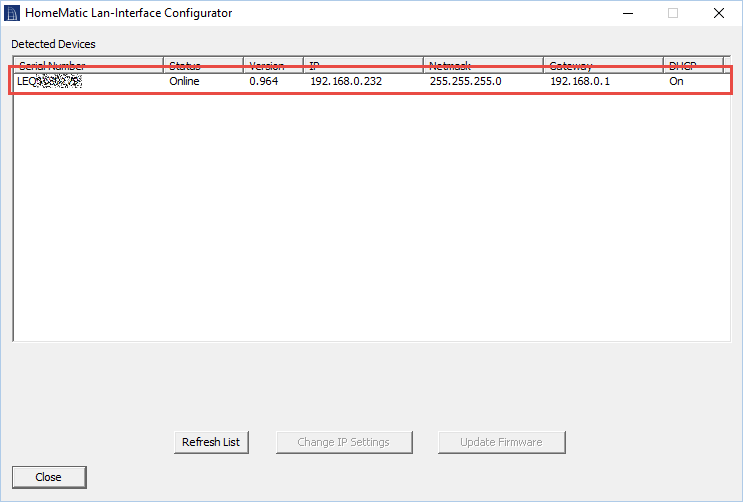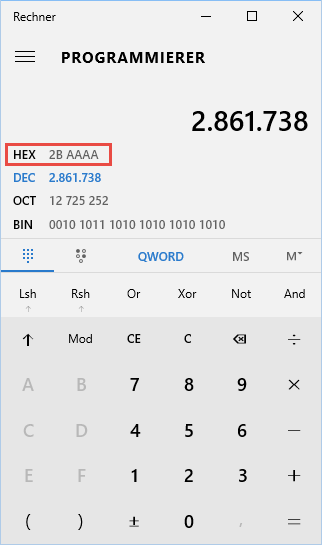Eine Be- und Entlüftungsanlage im Haus tauscht verbrauchte Luft im Haus durch frische Luft von Außen aus. Dabei zieht die Anlage frische Luft von Außen ins Haus und verteilt sie in die Wohnräume. Gleichzeitig zieht die Anlage verbrauchte Luft aus dem Haus nach draußen. Die Zuluftstellen für die frische Luft befinden sich in der Regel in den Wohnräumen, die Abluftstellen befinden sich in den Waschräumen, Küche oder dem Technikraum. So entsteht ein Luftstrom durch das ganze Haus, der die verbrauchte Luft zuverlässig gegen frische Luft austauscht.
Damit es zu keinem großen Energieverlust kommt, enthalten viele Be- und Entlüftungsanlagen einen Wärmetauscher. Dieser Wärmetauscher entzieht der verbrauchten Luft aus den Wohnräumen die Wärme und heizt die frische Luft von Außen an.
Die ganze Sache funktioniert jedoch nur, wenn das gesamte Haus an sich verhältnismäßig luftdicht ist. Wenn die Luftdichtigkeit beispielsweise durch ein offenes Fenster nicht gegeben ist, zirkuliert die Luft im Haus nicht wie gewünscht. Da Luft auch immer den Weg des kleinen Widerstands nimmt, führt ein offenes Fenster im Bad dazu, dass die Be- und Entlüftungsanlage nicht die verbrauchte Luft aus dem Innenraum zieht, sondern frische Luft durch das offene Fenster. Ebenso stellt ein offenes Fenster in den Wohnräumen eine Störung der Luftdichtigkeit des Hauses dar. Die frische Luft wird nicht mehr im Haus verteilt, sondern entweicht direkt durch das offene Fenster.
Offene Fenster stellen also das Konzept einer Be- und Entlüftung auf dem Kopf. Aus diesem Grund ist es durchaus sinnvoll, die Be- und Entlüftungsanlage auszuschalten, wenn ein oder mehrere Fenster im Haus geöffnet sind.
Ausgangslage
Im Haus befindet sich eine Be- und Entlüftungsanlage der Firma Nibe mit der Modellnummer “FTX 230 W”. Das Gerät hat viele nützliche Funktionen, darunter auch zeitgesteuertes Lüften. Wenn man die Anlage jedoch vom Stromnetz trennt, verliert sie die Uhrzeit und diese muss manuell neu eingestellt werden. Das macht individuelle Lüftungszeiten sehr schwierig. Ebenso ist es total umständlich, in den Technikraum zu rennen und die Anlage manuell auszuschalten, wenn man die Fenster geöffnet hat. Ich wollte also erreichen, dass die Be- und Entlüftungsanlage sich automatisch ausschaltet, wenn ein Fenster im Haus geöffnet ist und die korrekte Zirkulation der Luft nicht mehr sichergestellt werden kann. Andersherum soll die Be- und Entlüftung wieder automatisch eingeschaltet werden, wenn alle Fenster geschlossen sind.
Was wird benötigt?
- FHEM muss auf dem Raspberry Pi installiert sein und muss mit Homematic Geräten kommunizieren können (siehe auch die Beiträge FHEM auf einem Raspberry Pi installieren und FHEM fit für Homematic machen)
- Homematic schaltbare Steckdose (HM-ES-PMSw1-Pl)
- Optischer Homematic Tür-/Fensterkontakt (HM-SEC-SCo)
Installation
Die Installation der Geräte ist denkbar einfach.
Bei dem Tür-/Fensterkontakt muss die (mitgelieferte) Batterie eingelegt und die Abdeckung angebracht werden. Anschließend wird er mit dem (ebenfalls mitgelieferten) doppelseitigen Klebestreifen an einer Tür oder einem Fenster angeklebt. Der Abstand zwischen Sensor und dem Fensterrahmen sollte 5 mm nicht überschreiten.
Tipp: Bei mir hat sich bei gekipptem Fenster einmal der Klebestreifen abgelöst und der Sensor ist nach draußen gefallen und ist auf der Fensterbank liegen geblieben. Ich empfehle, den Sensor an die Seite des Fensters gegenüber der Scharniere zu kleben.


Die schaltbare Steckdose benötigt keinerlei Vorarbeit und kann einfach in eine vorhandene Steckdose eingesteckt werden. Anschließend wird der zu schaltende Verbraucher eingesteckt.

Konfiguration
Anlernen der schaltbaren Steckdose
Um die schaltbare Steckdose an den FHEM anzulernen, muss man zunächst beide Geräte in den Pairingmodus versetzen. Den FHEM versetzt man in diesen Modus, indem man in der Eingabezeile im Webinterface folgenden Befehl eingibt:
set HMLAN1 hmPairForSec 60
Damit wird der Pairingmodus für den Kommunikationsadapter HMLAN1 für 60 Sekunden aktiviert.
Innerhalb dieser 60 Sekunden muss man nun auf der schaltbaren Steckdose für 4 Sekunden die Kanaltaste drücken. Das Gerät muss dazu natürlich vorher in eine Steckdose gesteckt werden. Nach dem Drücken der Kanaltaste starten die beiden Geräte den Anlernprozess. Während des Anlernens blinkt die LED der schaltbaren Steckdose, sobald der Anlernprozess abgeschlossen ist, erlischt die LED.
Nach dem erfolgreichen Anlernen wird das Gerät in FHEM angezeigt. Ebenso werden sechs separate Kanäle des Gerätes angezeigt:
- Netzfrequenz (Hz)
- Leistung des angeschlossenen Verbrauchers (W)
- Netzspannung (V)
- Stromstärke (mA)
- Aktueller Zustand des Schalters (an/aus)
- Gesamtverbrauch
Diese Kanäle kann man separat auslesen und steuern. Für eine bessere Lesbarkeit empfiehlt es sich, die Namen des Gerätes und der einzelnen Kanäle gemäß der eigenen Namenskonventionen anzupassen.
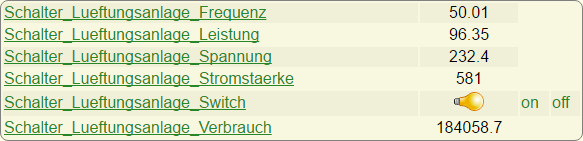
Anlernen der Fensterkontakte
Das Anlernen der Tür- und Fensterkontakte ist ebenfalls einfach und ist schnell gemacht. Die Tür- und Fensterkontakte haben eine LED, die den Status des Gerätes anzeigt. Diese LED ist gleichzeitig auch ein Taster.
Zunächst muss man auch hier den FHEM Server in den Pairingmodus versetzen. Dazu gibt man in der Eingabezeile im Webinterface folgenden Befehl ein:
set HMLAN1 hmPairForSec 60
Nun hat man 60 Sekunden Zeit, auch den Fensterkontakt in den Pairingmodus zu versetzen. Dazu muss man nur einmal kurz die LED-Taste drücken. Auch hier empfiehlt es sich, den Gerätenamen nach den eigenen Namenskonventionen zu ändern.
![]()
Logik zum Schalten der Steckdose
So, nun kennen sich alle Geräte. Aber es fehlt die Logik, um sie nutzen zu können. Nun geht es an das eigentliche Herz der ganzen Sache. Dazu editiert man die entsprechende Konfigurationsdatei und trägt hier den Code ein, der die Geräte steuern soll.
Zunächst muss man sich aber Gedanken machen, wie sich die Geräte in welchem Fall verhalten soll. Mein Standpunkt ist folgender:
- Wenn alle Fenster und die Haustür geschlossen sind, soll die Be- und Entlüftungsanlage eingeschaltet werden
- Wenn eines der Fenster oder die Haustür offen ist, soll sich die Be- und Entlüftungsanlage ausschalten
- Beim Ausschalten der Be- und Entlüftungsanlage soll es eine kurze Verzögerung geben. Das soll den Fall abdecken, dass man nur kurz (für wenige Sekunden) ein Fenster oder die Haustür öffnet, ohne dass sich die Anlage ausschalten muss. Durch Vermeiden zu vieler Schaltzyklen wird die Hardware geschont.
Code zum Einschalten der Be- und Entlüftungsanlage, wenn alle Fenster und die Haustür geschlossen sind:
# Lüftungsanlage einschalten, wenn alle Fensterkontakte geschlossen sind
define SteckdoseLueftungsanlageAn notify (Arbeitszimmer_Fensterkontakt_1|Arbeitszimmer_Fensterkontakt_2) {\
if (Value(“Arbeitszimmer_Fensterkontakt_1”) eq “closed” && Value(“Arbeitszimmer_Fensterkontakt_2”) eq “closed” {\
fhem (“set Schalter_Lueftungsanlage_Switch on”)\
}\
}
Code zum Ausschalten der Be- und Entlüftungsanlage, wenn eines der Fenster oder die Haustür geöffnet sind:
# Lüftungsanlage ausschalten, wenn irgendein Fensterkontakt offen ist
define SteckdoseLueftungsanlageAus notify (Arbeitszimmer_Fensterkontakt_1|Arbeitszimmer_Fensterkontakt_2) sleep 60;; {\
if (Value(“Arbeitszimmer_Fensterkontakt_1”) eq “open” || Value(“Arbeitszimmer_Fensterkontakt_2”) eq “open”) {\
fhem (“set Schalter_Lueftungsanlage_Switch off”)\
}\
}
Dabei hat der Inhalt “sleep 60” die Funktion, dass das Ausschalten der Be- und Entlüftungsanlage erst nach einer Verzögerung von 60 Sekunden geschieht.